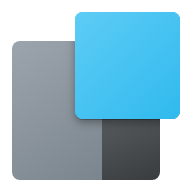If you want to pin a window or make it to stick always on top then you need to use “Always on top” feature from Powertoys. PowerToys, a suite of utilities for Windows designed to empower tech enthusiasts to streamline their workflows. This feature, specifically, caters to the needs of tech-savvy users in the USA, offering a unique blend of convenience and efficiency.
We recommend Microsoft PowerToys for keeping a window always on top. Microsoft PowerToys is a free, open-source package full of powerful Windows utilities developed by Microsoft. It provides an easy, convenient, official way of making any window always on top, and it works on both Windows 10 and Windows 11.
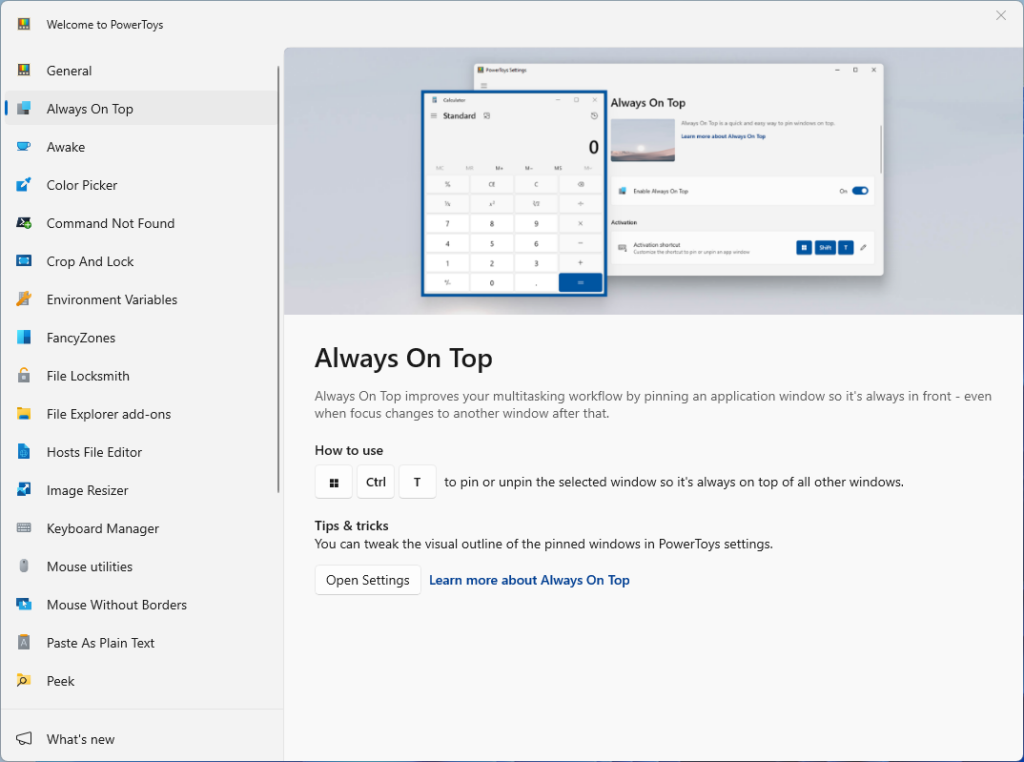
This feature is helpful in many ways, from copying information manually between windows to keeping content open when you need it on your screen or keeping your video chat open while working on a project. You can watch a movie in the background of your computer while working on other projects, or you can keep your file browser on top of your web browser or word processor to always have access to your content.
You can also use an application that makes your windows stay on top of other windows. This simple ready-to-use application is free and will keep a window at the top of the screen. You can even set keyboard shortcuts to make the windows always on top.
How to Pin a window ?
When you activate Always On Top (default: ⊞ Win+Ctrl+T), the utility pins the active window above all other windows. The pinned window stays on top, even when you select other windows.
How to Use ‘Always on Top’
Download and Installation
To begin using “Always on Top,” users must first download and install PowerToys. The installation process is straightforward, catering to both novice and experienced users.
Enabling and Configuring
Once installed, enabling and customizing the “Always on Top” feature involves a few simple steps. This section will provide a step-by-step guide on how to activate and tailor the feature to individual preferences.
| Setting | Description |
|---|---|
| Activation shortcut | The customizable keyboard command to turn on or off the always-on-top property for that window. |
| Do not activate when Game Mode is on | Prevents the feature from being activated when actively playing a game on the system. |
| Show a border around the pinned window | When On, this option shows a colored border around the pinned window. |
| Color mode | Choose either Windows default or Custom color for the highlight border. |
| Color | The custom color of the highlight border. Color is only available when Color mode is set to Custom color. |
| Opacity (%) | The opacity of the highlight border. |
| Thickness (px) | The thickness of the highlight border in pixels. |
| Enable round corners | When selected, the highlight border around the pinned window will have rounded corners. |
| Play a sound when pinning a window | When selected, this option plays a sound when you activate or deactivate Always On Top. |
| Excluded apps | Prevents you from pinning an application using Always On Top. Add an application’s name to stop it from being pinned. The list will also exclude partial matches. For example, Notepad will prevent both Notepad.exe and Notepad++.exe from being pinned. To only prevent a specific application, add Notepad.exe to the excluded list. |
Effective usage of “Always on Top” can significantly enhance productivity. Practical tips include using keyboard shortcuts for quick toggling and strategically selecting windows to remain on top for optimal workflow management. There are some other ways to do the same you can check out here!
You can customize this behavior by launching the PowerToys Settings window. To do so, launch “PowerToys” from the Windows Start menu or click the PowerToys icon in your taskbar’s notification area and click the gear-shaped Settings icon.
Select “Always on Top” in the sidebar. If the keyboard shortcut didn’t work, ensure the “Always on Top” PowerToy is enabled at the top here. You can use the options here to change the keyboard shortcut, control whether a colored border appears around the window and customize that border, choose whether the sound plays, and configure windows that will never be made always on top.