The Crop and Lock feature in Microsoft PowerToys is a utility that allows users to crop an application window into a smaller, more focused area, which can then either be displayed as a non-interactive thumbnail or turned into a smaller, interactive window. This feature can be particularly useful for multitasking or monitoring specific parts of an application without needing the entire window open, thereby saving screen space and enhancing productivity.
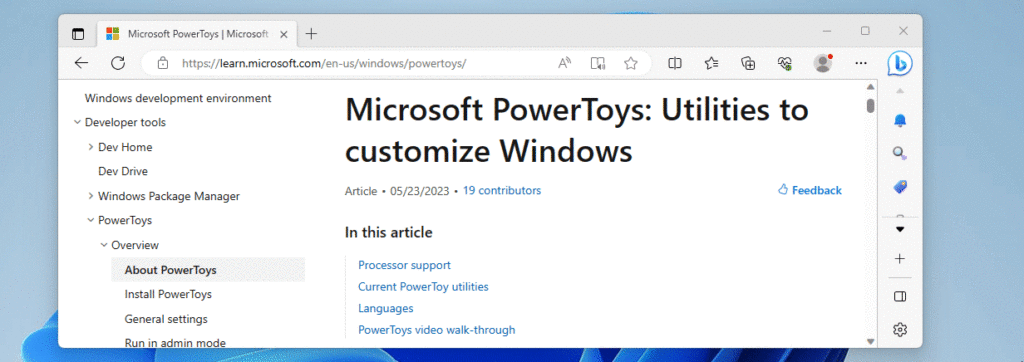
To use Crop and Lock, you first need to enable it in the PowerToys settings under the “Crop And Lock” tab. Once enabled, you can activate the feature by focusing on a window and using the default shortcuts: “Win + Ctrl + Shift + T” for creating a thumbnail or “Win + Ctrl + Shift + R” for creating a smaller interactive window, known as reparenting. The thumbnail mode creates a static view of the selected area, which updates in real-time but does not allow for interaction. In contrast, the reparent mode allows for interaction with the cropped portion of the app, essentially making it a separate window. It’s important to note that some applications, especially UWP apps or those with complex window structures, may not work perfectly with the reparent mode.
This feature was introduced in PowerToys version 0.73.0 and represents a significant addition to the suite of tools offered by PowerToys for Windows users, aimed at power users looking to streamline their workflow and make their desktop environment more efficient.
How to use Crop And Lock ?
To start using Crop And Lock, enable it in the PowerToys Settings (Crop And Lock tab).
Once enabled, you can focus a Window and press the “Thumbnail” shortcut (default: ⊞ Win+Ctrl+Shift+T) or the “Reparent” shortcut (default: ⊞ Win+Ctrl+Shift+R) to select an area of the window to crop.
Tip – You can use the Esc key to cancel the crop selection.
After you’ve selected the area of the window, a new window will appear and behave according to the selected crop mode.
Use the X button on the top right corner of the cropped window to close it and restore the original window.
Crop modes
Thumbnail
Creates a window that shows the selected area of the original window. Any changes to the original window’s selected area will be reflected on the thumbnail, but the original application can’t be controlled through the thumbnail. This mode has the most compatibility with other applications.
Reparent
Creates a window that replaces the original window, showing only the selected area. The application will now be controlled through the cropped window. Closing the cropped window will restore the original window. Not every window will react well to being contained on another application so this mode has many compatibility issues. It’s advisable to use the “Thumbnail” mode instead if you find that a windows isn’t reacting well to being cropped with the “Reparent” mode.
As with all the utilities in Microsoft PowerToys, Crop And Lock is considered a beta application. Depending on which applications are involved, you may see inconsistent behavior. For instance, when I applied Crop And Lock to Excel, it went smoothly and operated as expected; when applied to Word, the app operated inconsistently.
Crop And Lock should be considered a work in progress and not a finished and refined application.
