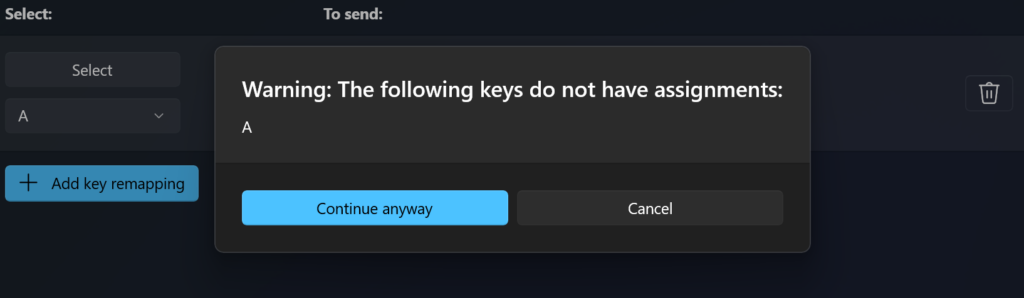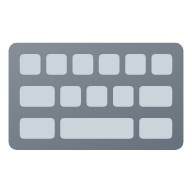The PowerToys Keyboard Manager enables you to redefine keys on your keyboard. The PowerToys Keyboard Manager utility for Windows is a powerful tool designed to enhance user productivity by allowing for extensive customization of keyboard keys and shortcuts. This utility enables users to remap keys, meaning you can change the output of one key to another, or even map a key to perform a combination of keystrokes or to output a specific text string. For example, you could remap the key “A” to output “B”, or remap “Ctrl” to perform the “Win + Left Arrow” shortcut, enhancing your workflow efficiency by customizing your keyboard to better suit your needs.
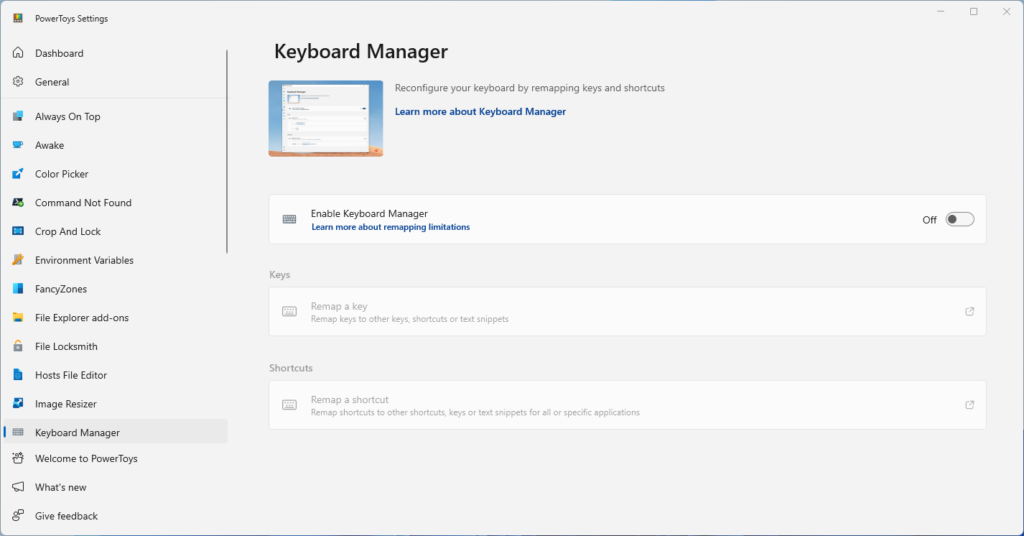
One of the utility’s key features is the ability to remap keys to perform different functions, such as swapping the functions of two keys or setting a key to output a specific text string. This feature extends to remapping shortcut key combinations, like changing “Ctrl + C” to “Alt + C”, allowing for personalized shortcut configurations that can increase productivity and comfort.
The Keyboard Manager also supports app-specific shortcuts, enabling users to define custom shortcuts that only apply within specific applications, further tailoring the computing experience to individual workflows and preferences. This can be particularly useful for professionals who use specialized software and could benefit from more intuitive or accessible keyboard shortcuts.
Moreover, the utility includes functionality to avoid “orphaning” keys (remapping a key without assigning its original function to another key), ensuring that all desired functions are accessible on the keyboard. Keyboard Manager’s settings are easily adjustable through the PowerToys Settings, providing a user-friendly interface for key and shortcut remapping.
Keyboard Manager is part of Microsoft’s PowerToys suite, a collection of utilities aimed at power users to enhance the Windows operating system’s functionality and efficiency. It stands out for its deep integration into the Windows ecosystem and its commitment to accessibility and localization standards, ensuring a wide range of users can benefit from its features.
Compared to other third-party tools like AutoHotkey, SharpKeys, and Karabiner (for macOS), Keyboard Manager offers a native, integrated solution for Windows users with an emphasis on a user-friendly interface and seamless Windows integration. While other tools offer their own sets of features and capabilities, Keyboard Manager is designed to meet the specific needs and preferences of Windows users, providing a robust, integrated solution for keyboard customization.
This utility is suitable for a wide range of users, from professionals looking to streamline their workflow to enthusiasts seeking to personalize their computing experience. Whether you’re looking to optimize your productivity in software applications, reduce the strain of repetitive tasks, or simply customize your keyboard layout to better suit your preferences, the Keyboard Manager utility provides a powerful, flexible solution.
For example, you can exchange the letter A for the letter B on your keyboard. When you press the A key, a B will be inserted.
You can exchange shortcut key combinations. For example: The shortcut key Ctrl+C will copy text in many applications. With PowerToys Keyboard Manager utility, you can swap that shortcut for ⊞ Win+C. Now, ⊞ Win+C will copy text. If you do not specify a targeted application in PowerToys Keyboard Manager, the shortcut exchange will be applied globally across Windows.
Also, you can exchange key or shortcut to arbitrary unicode text sequence. For example, you can exchange the letter H for the text Hello!. When you press the H key, Hello! will be inserted. Similarly, you can exchange shortcut key Ctrl+G for some text (e.g. Hello from shortcut!) and that text will be inserted on Ctrl+G.
PowerToys Keyboard Manager must be enabled (with PowerToys running in the background) for remapped keys and shortcuts to be applied. If PowerToys is not running, key remapping will no longer be applied.
Important
⊞ Win+L and Ctrl+Alt+Del cannot be remapped as they are reserved by the Windows OS.
The Fn (function) key cannot be remapped (in most cases). The F1 ~ F12 (and F13 ~ F24) keys can be mapped.
Pause will only send a single key-down event. So mapping it against the backspace key, for instance, and pressing and holding will only delete a single character.
⊞ Win+G often opens the Xbox Game Bar, even when reassigned. Game Bar can be disabled in Windows Settings.
Keyboard Manager Settings
To create mappings with Keyboard Manager, open the PowerToys Settings. Inside PowerToys Settings, on the Keyboard Manager tab, you will see options to:
- Launch the Remap Keys settings window by selecting Remap a key
- Launch the Remap Shortcuts settings window by selecting Remap a shortcut
Remapping keys
To remap a key, changing it to a new value, launch the Remap Keyboard settings window with Remap a Key. When first launched, no predefined mappings will be displayed. Select ╋ Add key remapping to add a new remap.
Once a new remap row appears, select the input key whose output you want to change in the “Select” column. Select the new key, shortcut or text value to assign in the “To send” column.
For example, to press A and have B appear:
| Select: | To send: |
|---|---|
A | B |
To swap key positions between the A and B keys, add another remapping with:
| Select: | To send: |
|---|---|
B | A |
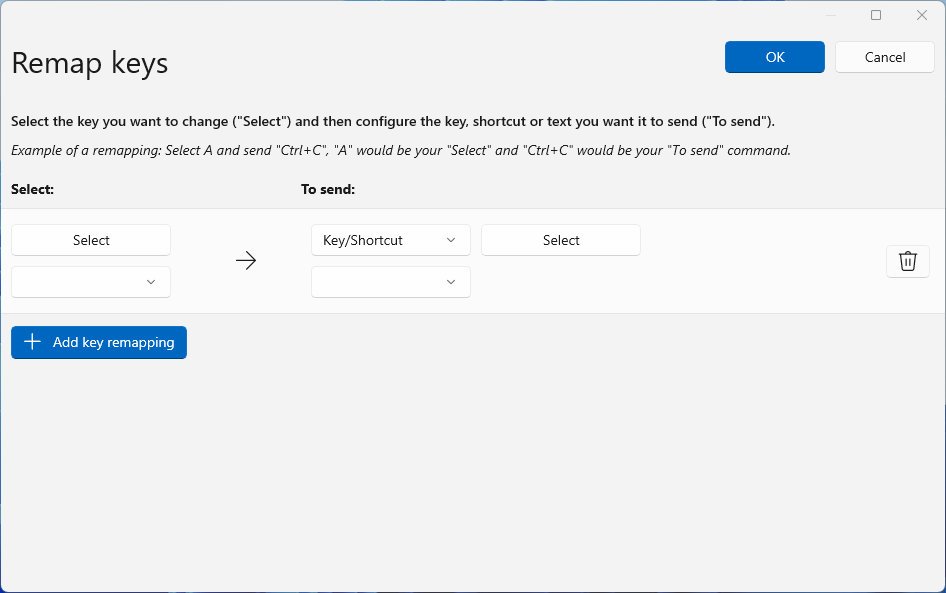
Remapping a key to a shortcut in Keyboard Manager
To remap a key to a shortcut (combination of keys), enter the shortcut key combination in the “To send” column.
For example, to press the Ctrl key and have it result in ⊞ Win + ← (left arrow):Expand table
| Select: | To send: |
|---|---|
Ctrl | ⊞ Win + ← |
Important
⊞ Win + left arrow + C. Pressing the Ctrl key will first execute ⊞ Win + left arrow. Pressing the C key first will execute C + ⊞ Win + left arrow.Remapping a key to text in Keyboard Manager
To remap a key to arbitrary unicode text, in the “To send” column first select “Text” in the combo box and then fill the text box with wanted text.
For example, to press the H key and have it result in Hello!:Expand table
| Select: | To send: |
|---|---|
H | Hello! |
Remapping shortcuts
To remap a shortcut key combination, like Ctrl+C, select Remap a shortcut to launch the Remap Shortcuts settings window.
When first launched, no predefined mappings will be displayed. Select + Add shortcut remapping to add a new remap.
Once a new remap row appears, select the input keys whose output you want to change in the “Select” column. Select the new shortcut value to assign in the “To send” column.
For example, the shortcut Ctrl+C copies selected text. To remap that shortcut to use the Alt key, rather than the Ctrl key:
| Select: | To send: |
|---|---|
Alt + C | Ctrl + C |
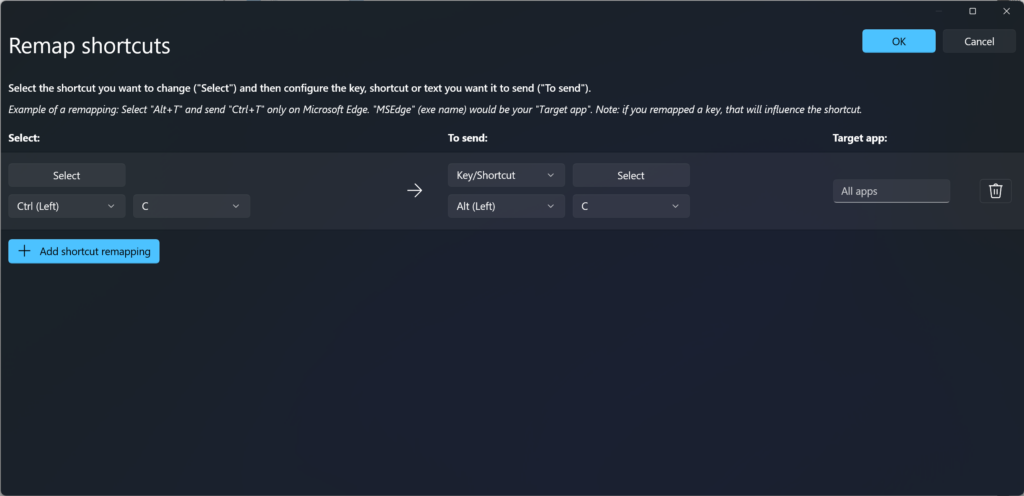
There are a few rules to follow when remapping shortcuts. These rules only apply to the “Shortcut” column.
- Shortcuts must begin with a modifier key: Ctrl, Shift, Alt, or ⊞ Win
- Shortcuts must end with an action key (all non-modifier keys): A, B, C, 1, 2, 3, etc.
- Shortcuts cannot be longer than four keys
Remap a shortcut to a single key
It is possible to remap a shortcut (key combination) to a single key press by selecting Remap a shortcut in PowerToys Settings.
For example, to replace the shortcut ⊞ Win+← (left arrow) with a single key press Alt:
| Select: | To send: |
|---|---|
⊞ Win + ← | Alt |
Important
Alt + Shift.Remap a shortcut to text
For example, to replace the shortcut Ctrl+G with Hello! text, first select “Text” in the combo box and then fill the text box with “Hello!”
| Select: | To send: |
|---|---|
Ctrl + G | Hello! |
App-specific shortcuts
Keyboard Manager enables you to remap shortcuts for only specific apps (rather than globally across Windows).
For example, in the Outlook email app the shortcut Ctrl+E is set by default to search for an email. If you prefer instead to set Ctrl+F to search your email (rather than forward an email as set by default), you can remap the shortcut with “Outlook” set as your “Target app”.
Keyboard Manager uses process-names (not application names) to target apps. For example, Microsoft Edge is set as “msedge” (process name), not “Microsoft Edge” (application name). To find an application’s process name, open PowerShell and enter the command get-process or open Command Prompt and enter the command tasklist. This will result in a list of process names for all applications you currently have open. Below is a list of a few popular application process names.
| Application | Process name |
|---|---|
| Microsoft Edge | msedge.exe |
| OneNote | onenote.exe |
| Outlook | outlook.exe |
| Teams | ms-teams.exe |
| Adobe Photoshop | Photoshop.exe |
| File Explorer | explorer.exe |
| Spotify Music | spotify.exe |
| Google Chrome | chrome.exe |
| Excel | excel.exe |
| Word | winword.exe |
| Powerpoint | powerpnt.exe |
How to select a key
To select a key or shortcut to remap:
- Select Select.
- Use the drop-down menu.
Once you select Select, a dialogue window will open in which you can enter the key or shortcut, using your keyboard. Once you’re satisfied with the output, hold Enter to continue. To leave the dialogue, hold Esc.
Using the drop-down menu, you can search with the key name and additional drop-down values will appear as you progress. However, you can not use the type-key feature while the drop-down menu is open.
Orphaning Keys
Orphaning a key means that you mapped it to another key and no longer have anything mapped to it. For example, if the key is remapped from A to B, then a key no longer exists on your keyboard that results in A. To ensure this does not happen by accident, a warning will display for any orphaned keys. To fix this, select ╋ to create another remapped key that is mapped to result in A.