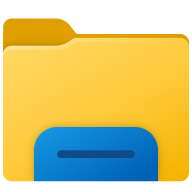The PowerToys File Explorer add-ons utility for Windows enhances the existing Preview Pane feature in Windows File Explorer, allowing users to preview a wider range of file types directly within the File Explorer. This utility adds support for additional file formats such as Markdown (.md), SVG (.svg), PDF (.pdf), G-code (.gcode), and QOI images (.qoi). It also extends support to over 150 source code file extensions, enabling previews for various programming and scripting languages.
To utilize these features, users need to enable the Preview Pane within the File Explorer. This can be done by selecting the “View” tab and then clicking on “Preview Pane”. It’s important to ensure that the “Show preview handlers in preview pane” option is checked in the File Explorer’s View tab’s Advanced settings for the preview pane to function properly.
Preview Pane previewers
Preview Pane is an existing feature in Windows File Explorer which allows you to see a preview of the file’s contents in the view’s reading pane. PowerToys adds multiple extensions: Markdown, SVG, PDF, G-code and QOI. In addition to those, PowerToys also adds support for source code files for more than 150 file extensions.
Preview Pane supports:
- SVG images (.svg)
- Markdown files (.md)
- Source code files (.cs, .cpp, .rs, …)
- PDF files (.pdf)
- G-code files (.gcode)
- QOI images (.qoi)
Settings for Source code files previewer
Expand the Source code files (Monaco) section to change the following settings.
| Setting | Description |
|---|---|
| Wrap text | Enable or disable word wrapping. |
| Try to format the source for preview | Enable or disable formatting of the source code for json and xml files. The original file stays unchanged. |
| Maximum file size to preview | Maximum file size in kilobytes to preview. |
Enabling Preview Pane support
To enable preview support, set the extension to On.
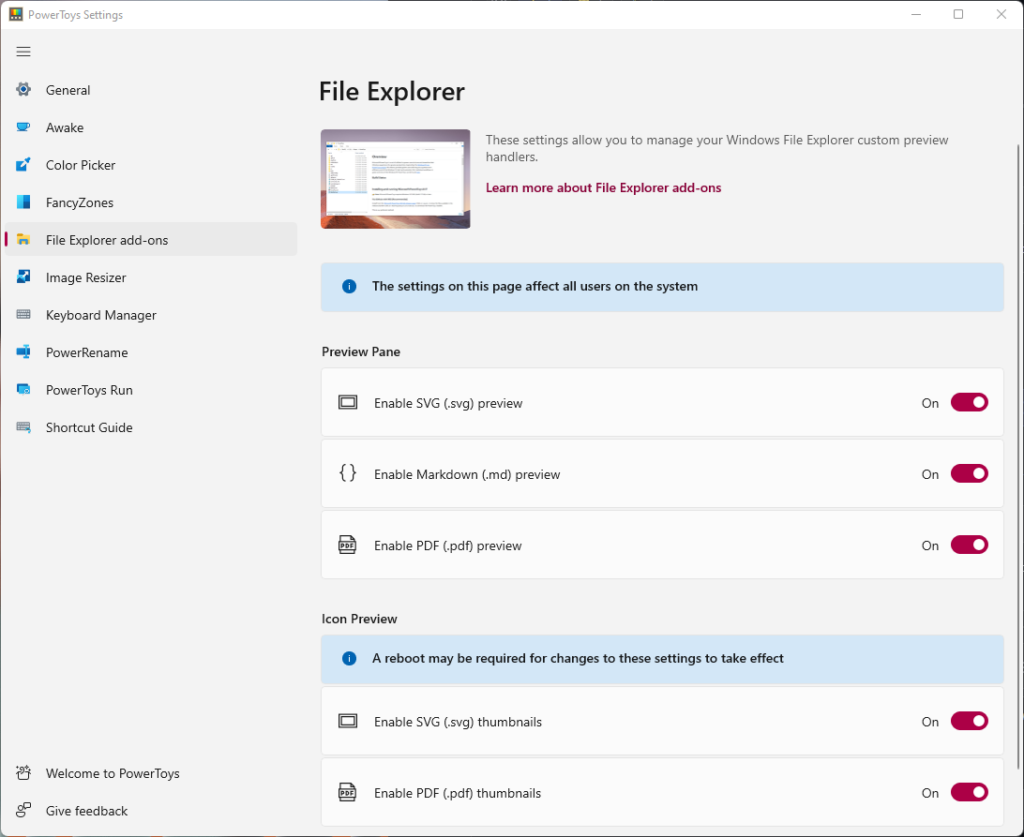
If the preview pane does not appear to work after setting the extension to On, there is an advanced setting in Windows that may be blocking the preview handler. Open the Options menu in Windows File Explorer and select the View tab. Under the View tab, you will see a list of Advanced settings. Ensure that Show preview handlers in preview pane has a check next to it in order for the preview pane to display.
Enabling the Explorer pane in Windows 11
Open Windows File Explorer, select the View menu in the Explorer ribbon. Hover over Show, and then select Preview pane.
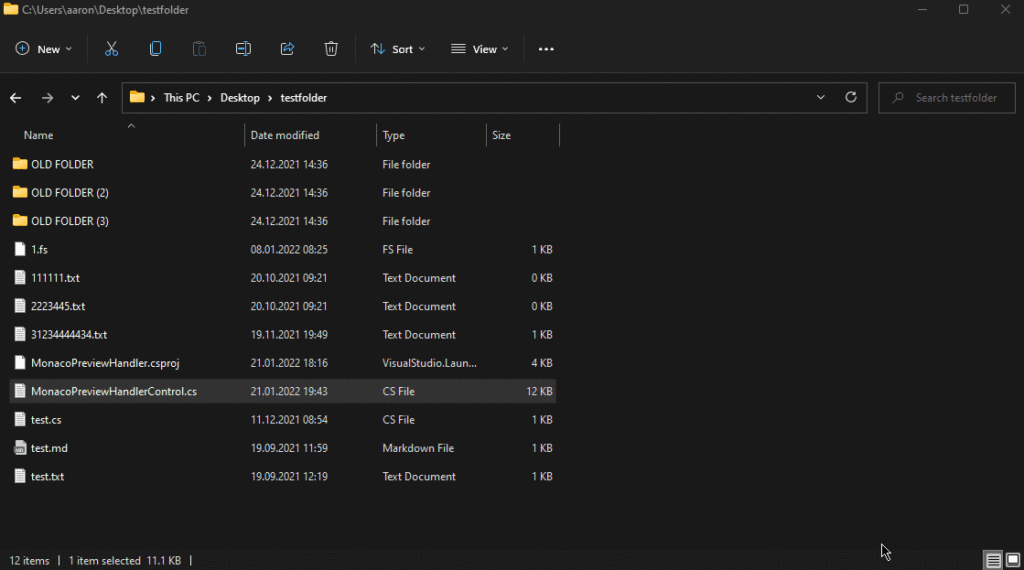
Enabling the Explorer pane in Windows 10
Open Windows File Explorer, select the View tab in the Explorer ribbon, and then select Preview Pane.
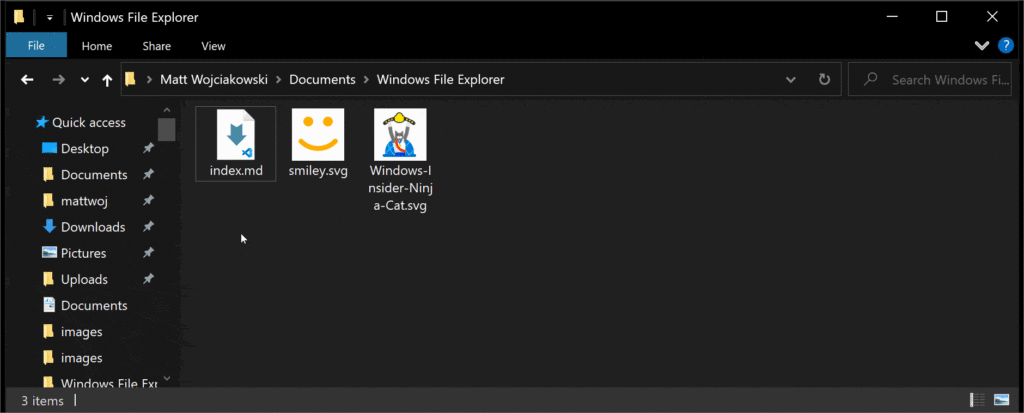
Thumbnail Previews
To enable thumbnail preview support, set the extension to On.
Thumbnail preview supports:
- SVG images (.svg)
- PDF files (.pdf)
- G-code files (.gcode)
- STL files (.stl)
- QOI images (.qoi)
Settings for Stereolithography (.stl) files
Expand the Stereolithography section to change the background color.
Additionally, the PowerToys File Explorer add-ons include a thumbnail preview feature for SVG images, PDF files, G-code files, STL files, and QOI images. This feature requires setting the desired extensions to “On” within the PowerToys settings. A system reboot might be necessary for the changes to take effect. It’s also noted that thumbnails might not display for files managed by cloud storage solutions like OneDrive due to these services providing their own thumbnails.
Beyond the File Explorer add-ons, PowerToys offers a variety of other utilities designed to enhance productivity and customization for Windows users. These include Color Picker, FancyZones (a window manager for complex layouts), Image Resizer, Keyboard Manager, PowerRename, and many more. Each utility is designed with power users in mind, offering extensive customization and efficiency improvements for daily tasks.