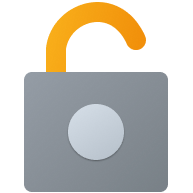The PowerToys File Locksmith utility for Windows is a handy shell extension that allows you to identify which processes are using specific files or directories, thus preventing their deletion or modification. This tool can be particularly useful when you encounter messages stating that a file cannot be deleted because it is in use by another program.
Also checkout Command Not Found utility by Powertoys.
This utility is part of the PowerToys suite, a collection of utilities designed to enhance the Windows experience for power users. PowerToys has been updated and maintained by Microsoft, bringing in new features and tools such as File Locksmith to help users manage their systems more effectively.
File Locksmith is a Windows shell extension for checking which files are in use and by which processes.
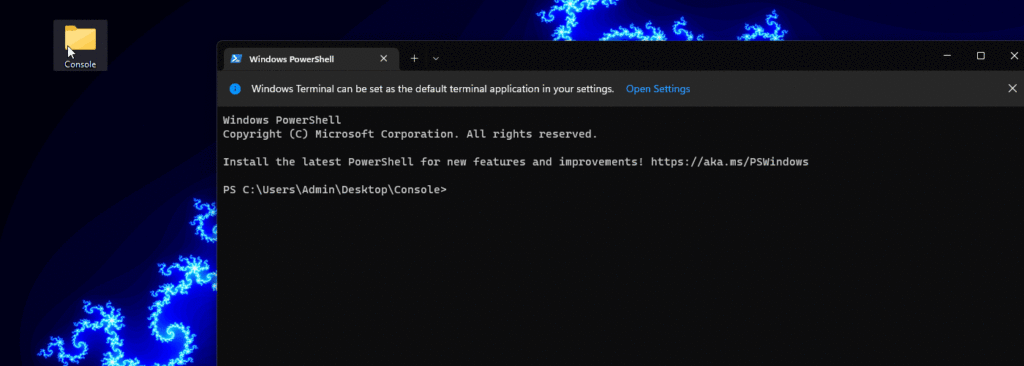
“File Locksmith lists which processes are using the selected files or directories and allows closing those processes,” the tool’s description reads.
While, until now, most users would have to install a third-party program designed to get rid of the “locked” status, you can now check which files are being used by which processes by right-clicking them in the File Explorer and clicking “What’s using this file?” in the context menu.
You can then terminate any processes found by File Locksmith or scan again using administrator privileges to look for processes launched by all users.
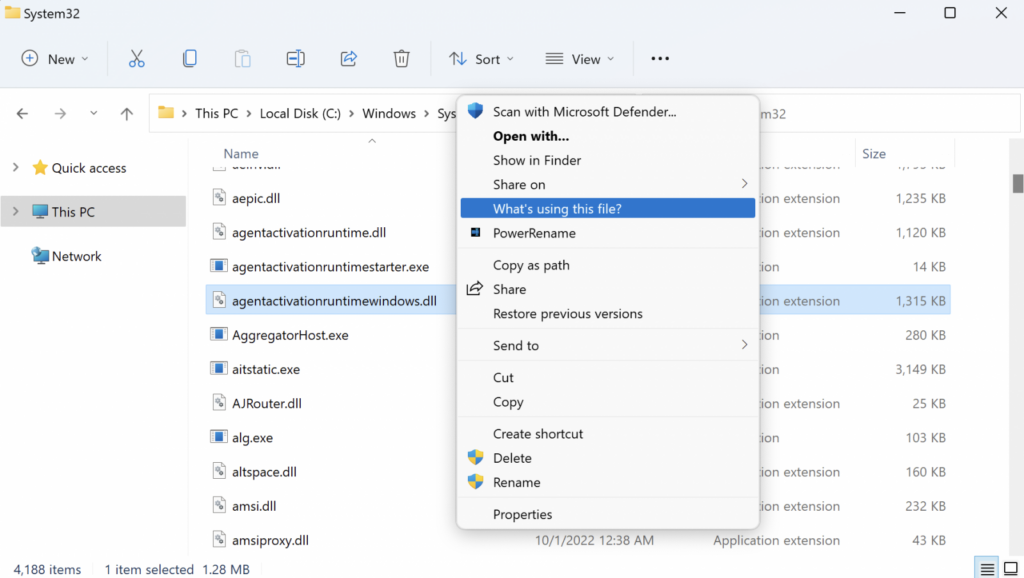
Today’s release also bundles a new Hosts File Editor utility that helps manage the Windows Hosts file’s contents, enabling force linking or mapping hostnames to IP addresses.
The tool will help you add new entries to the Hosts files and update the ones already available. It also has a filter feature to quickly sieve through large files and narrow down the results list.
How to activate and use File Locksmith
To activate File Locksmith, open PowerToys and turn on the Enable File Locksmith toggle. Select one or more files or directories in Windows File Explorer. If a directory is selected, all of its files and subdirectories will be scanned as well. Right-click on the selected file(s), select Show more options from the menu to expand your list of menu options, then select Unlock with File Locksmith to open File Locksmith and see which processes are using the file(s).
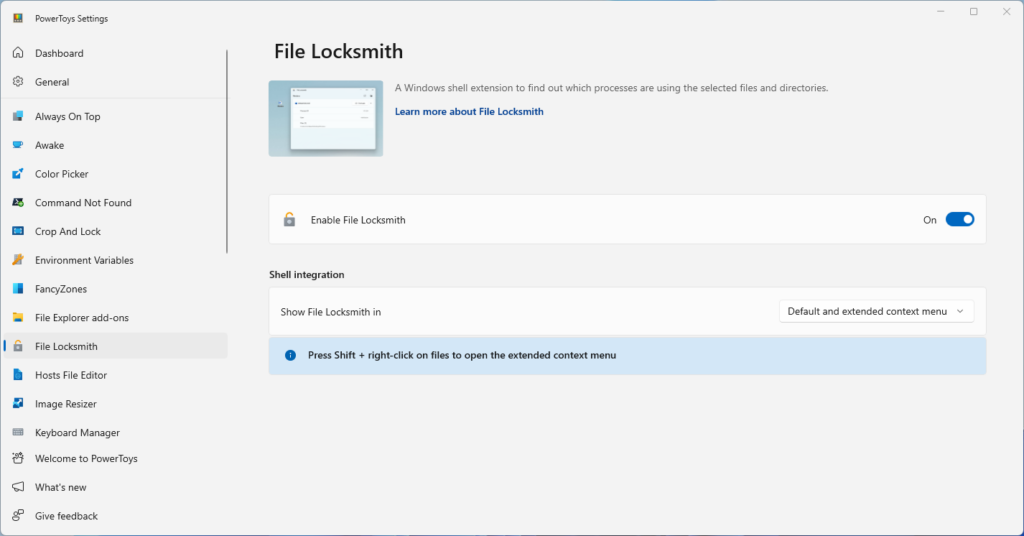
When File Locksmith is activated, it will scan all of the running processes that it can access, checking which files the processes are using. Processes that are being run by a different user cannot be accessed and may be missing from the list of results. To scan all processes, select Restart as administrator.
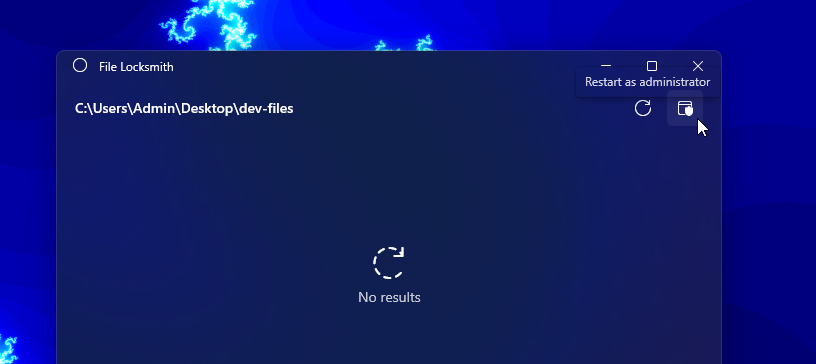
After scanning, a list of processes will be displayed. Select End task to terminate the process, or select the expander to show more information. File Locksmith will automatically remove terminated processes from the list, whether or not this action was done via File Locksmith. To manually refresh the list of processes, select Reload.
When Is File Locksmith Most Useful?
Although it might not seem so at first glance, File Locksmith is a very useful utility. Firstly, it can help you better understand which files are being used at any particular moment. It can also tell you why a file you are unsuccessfully trying to delete is being blocked.
It can also be used to troubleshoot the apps and files that slow down your PC and find performance bottlenecks. When you use it alongside other ways to troubleshoot and improve PC performance, it can help speed up your PC by quite a bit.
How to Check Files and Processes in File Locksmith
You can either check a single file or scan every file in a folder. If a folder has subdirectories, these will also be examined.
File Locksmith should be enabled by default after being added to PowerToys during the update. If not, you can enable it by opening the PowerToys app, selecting the File Locksmith tab, and clicking the On button.
- Open File Explorer and find the file or folder you want to check.
- Right-click on the file/folder, and select Show more options > What’s using this file?
- File Locksmith will open a window and begin scanning the file. Any processes being used will be displayed in the window.
- Stop the processes directly from the File Locksmith window by clicking the End Process button.
- Right-click on the file/folder, and select Show more options > What’s using this file?
- You can click the arrow to expand each process listed to see the Process ID, User, and the path to the individual file being used.
- To refresh the list of processes in File Locksmith, click the Reload button at the top-right of the open window.
To see processes being run by a different user, you will need to open File Locksmith as an administrator. If you are already running PowerToys as an administrator, click the Restart as Administrator button at the top-right of the File Locksmith window.